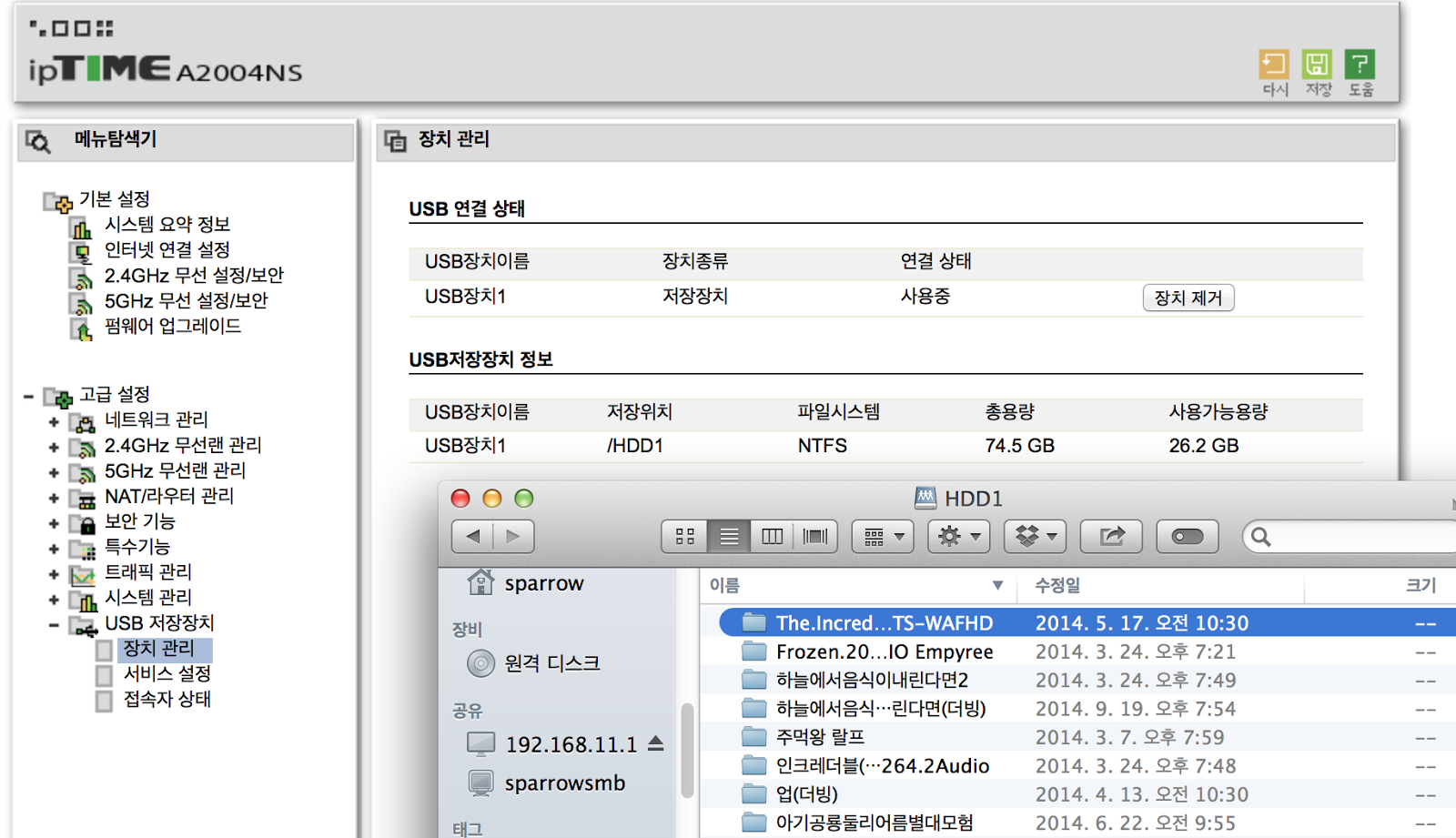나의 첫 안드로이드 기기 되겠다.
캐논 이벤트 상품으로 받았다.
캐논 EOS70D 구매에 대한 사은품인데 가격이 17만원이라고 하지만 이걸 17만원 주고
살 사람은 없을것 같고
그렇다고 이걸 중고로 팔기도 모하고 애매 모호한
오늘 회사에 들고 가서 넥서스7과 비교 해보니 정말 퀄러티가 떨어진다.
단점을 나열해보면
완성도가 매우 나쁘다.
플라스틱이 들떠 있고 꾹 누르면 들뜬 부분이 소리가 난다.
화면은 강하게 터치하면 색이 변할 정도로 제품에대한 퀄러티는 정말 안좋다.
카메라는 전면이든 후면이든 모두다 꽝이다.
화소를 떠나서 이건 예전 피쳐폰시절에 화질일 프리뷰 화면으로 나오고 찍는 순간
그게 그대로.. 완전 카메라는 전면 후면 모두 달았는지 이해 할수가 없다.
외장 메모리 슬롯은 바로 뚤려 있다. 그 구멍으로 먼지든 머든 다들어갈거 같다. 얼릉 막아야 겠다.
장점을 나열해 보자면
우선 오늘 가볍다. 넥서스7 보다도 훨씬 얇고 가볍다.
그래서 지금처럼 겨울에는 주머니에 쏙들어간다.
출퇴근 하면서 지하철에서 보니 아이패드에 비해 훨씬 가볍고 휴대성이 좋다.
성능이 어느 정도 나온다. 게임도 하지 않고 단순하게 웹서핑이랑 facebook 그리고
DSLR로 찍은 사진을 컴퓨터로 넣고 보고 하는 정도에서는 아주 훌륭하다.
다른 무거운 앱을 실행해 보지 못했지만 간단한 사용상에는 아주 빠릿 빠릿 하니 좋다.
지금 나처럼 캐논 이벤트로 받은 미개봉 상품들이 중고나라에 많다고 한다.
저렴한 테블릿을 원한다면...
난 팔지 않고 아이패드가 있지만 안드로이드가 궁금해서 그냥 쓰기로 한다.
그리고 안드로이드 개발도 한번 해볼까 생각중이다.
2014년 12월 30일 화요일
2014년 12월 20일 토요일
EOS 70D 간단리뷰
나는 카메라에 대한 지식이 전무한 상태이며 이 기종에 대한 단순한 느낌과 구매 방법 정도를 간단하게 리뷰 한다.
자세한 리뷰는 인터넷 세상에 널리고 널렸으니 가볍게.. 끄적여 본다.
가격은 오프라인 매장 보다는 온라인이 확실히 저렴 한듯 하다.
패키지 상품 (바디 + 렌즈) 로 사는것 보다 바디 단품이 저렴하다.
바디 + 렌즈 구성으로 구매 할때 18-55mm 렌즈 인경우 오래된 버전에 렌즈를 좀더 비싸게
해서 이윤을 남기는 판매자도 있는 것으로 보인다.
18-55mm IS / 18-55mm IS II / 18-55mm IS STM 이렇게 현재 3가지 렌즈가 존재하며
IS STM이 가장 최신이고 자세히는 모르지만 저소음 모터로 인해 동영상 촬영시 소음이 녹화
되지 않는다고 한다.
바디 + 렌즈 + 패키지 머 이렇게 구성되는 상품들은 대부분 렌즈나 사은품 가격이 포함된것으로 사료 되고해서 나는 바디 단품 구매를 했다. 그리고 패키지 상품이나 사은품이 사실 언제 어떻게 쓰는 건지도 모른다.
그리고 렌즈도 정품 벌크를 구매 했다.
18-55mm IS STM을 기존 700D 패키지에서 분리 해서 파는 것이 정품 벌크라고 한다.
머 포장 상태등에 불만이 좀 잇었지만 새제품이 확실 하고 시리얼 번호로 정품 등록도 했다.
바디도 현재 정품 등록을 하면 이벤트 기간이라서 캐논에서 사은품도 준다.
나는 세가지 사은품중에 7인치 타블렛을 선택 했는데 언제 올지 모르겠다.
18-55mm IS STM 렌즈는 번들 렌즈로 아주 가볍고 저렴하게 생겼는데 이것만 가지고 촬영 해도 아직 불만이 없다.
비교 대상은 아이폰 5S / 겔럭시 S4 / 아주 오래된 캐논 파워샷 S3 IS 이중에 최고의 품질로
찍힌다.
70D의 바디는 사실 오프라인에서 한번도 만저 보지 못하고 온라인으로 주문했다.
나도 마찬가지로 여러 블로거들에 리뷰를 읽고 읽고 또 읽어 고른 모델이다.
대상이 되었던 모델은 1년 반쯤 전에 100D 부터 700D 그리고 기다리고 기다려 점점 눈이 높아지고 해서 중급기 70D 까지 분석에 분석 끝에 지르고 말았다.
다시한번 언급 하지만 나는 DSLR을 모른다. 단지 한번 사면 10년 쓰자는 위주다.
100D가 처음 나오고 홈쇼핑 같은데서 이야기 할때 당시 트리플렌즈 구성 어쩌구 하면 100만원이 훌쩍 넘어가고 렌즈 1개나 2개 이면 100가 까이 되었다.
당시 아무런 지식이 없던 상태에서 생각해보면 번들렌즈에 좀 저렴한 단렌즈 하나나 좀 저렴한 망원 렌즈 구성으로 엄청나게 비싸게 판듯 하다.
요즘 100D 블랙은 50만원 선에 새제품을 구매 할 수 있는 것 같다.
그래서 70D로 결정을 했는데 근처 홈플러스 하이마트 코스트코 까지 그 어디에서도 실물을
만나 보지 못했다.
결국 온라인으로 구매하고 택배를 받고 서야 실제 모습을 만져 보았다.
무게!
묵직하니 좋다. 렌즈까지 결합했을때 딱 사진 찍기좋은 무게 같다.
디자인!
다 거기서 거기 DSLR 모습 전통적인 검정 DSLR 솔직히 난 모른다.
왜 캐논?
남들 다 캐논 쓰는거 아닌가? 니콘 쓰는사람 페이스북에 한명 처가 친척중에 한명
그외 모든이가 캐논.. 우리 형이 소니를 쓰긴 하는데 그건 DSLT!
그래서 나는 캐논을 선택 했고 70D를 선택 했다.
다른 엑세서리는 구매하지 말아야지 결심!
렌즈는 아주 추후에 난 정말 이제 사진좀 찍는 사람이다 할때 구매 해야지 결심
친구들이 slr클럽 게시판 보지도 말라고 말린다.
음... 그래도 벌써 17-55mm F2.8 IS USM이라는 축복 렌즈도 알고 있다.
지금은 결심 한다. 사진을 제대로 배우고 앞으로 열심히 들고 다니기로
캠핑을 하니 이제부터 캠핑에서 사진도 많이 찍고 블로그에 캠핑 후기도 남기기로 결심해 본다.
파워샷 S3 IS는 세월이 7 ~ 8년 됬으니 이제 우리 아들 학교 다니면서 놀러가면 가지고 가서 찍으라고 해야 겠다.
2014년 11월 5일 수요일
iOS초간단 보안카드앱 만들기
오래전 회사 형님이 윈도우용으로 보안카드 프로그램을 자작해서 사용하는 것을 보고 그 아이디어를 채용해서 윈도우용 프로그램을 만들어 사용했다.
그러다가 PDA폰 시절에는 PDA용을 만들어서 사용했다.
스마트 폰이 대중화 되면서 그런 기능을 하는 앱도 많고 나도 그중 하나를 잘 써왔다.
그러던중 iOS를 업그레이드 하고 나니 앱이 튕김 현상이 생기면서 더 이상 사용 하지 못하게 되었다.
OTP는 5000원을 지불해야 하고 유효 기간도 있고 해서 그냥 다시 보안카드로 재발급 받고 직접 초 간단 앱을 개발 했다.
간만에 앱을 개발하려니 xcode도 6.1로 업그레이드가 되고 해서 어리 버리 했다. 살짝 당황했지만 대충 후다닥 만들었다.
UI설계랄 것도 없는 간단한 UI는
하나의 화면만 존재 하며
피커뷰가 3개의 열을 가지고 있다.
첫번째 은행 선택
두번째는 첫번째 번호
세번째는 두번째 번호
세가지 조합으로 두개의 레이블에 코드를 보여 준다.
대충 single view application으로 작성한다.
대충 스토리보드에 디자인을 한다.
pickerview 컨트롤을 ctrl키를 누른 상태에서 viewcontroller.h 파일로 끌어 프로퍼티 코드가
생성 되며 연결 시킨다.
이런 작업은 직접 코딩으로 개발 할 때는 필요 없지만 후다닥 빨리 개발 하기 위해 인터페이스 빌더 방법을 이용했다.
같은 방법으로 label 컨트롤 두 개 도 연결 한다.
이제 코딩
@interface ViewController ()
{
NSArray *_picker1Data;
NSArray *_picker2Data;
NSArray *_picker3Data;
NSArray *code1;
NSArray *code2;
NSArray *code3;
}
@end
picker1Data 는 은행이름으로 초기화
picker2Data 는 첫번째 index
picker3Data 는 두번째 index
물론 index 숫자는 NSString을 포켓 문자로 생성해도 된다. 하지만 난 SN을 넣어 주고 싶어서...
초기화는 viewDidLoad 메서드에 다음과 같이 코딩 한다.
_picker1Data = @[@"기업", @"미래", @"ING"];
_picker2Data = @[@"1", @"2", @"3", @"4", @"5", @"6",
@"7", @"8", @"9", @"10", @"11", @"12",
@"13", @"14", @"15", @"16", @"17", @"18",
@"19", @"20", @"21", @"22", @"23", @"24",
@"25", @"26", @"27", @"28", @"29", @"30",
@"31", @"32", @"33", @"34", @"35", @"SN"];
_picker3Data = @[@"1", @"2", @"3", @"4", @"5", @"6",
@"7", @"8", @"9", @"10", @"11", @"12",
@"13", @"14", @"15", @"16", @"17", @"18",
@"19", @"20", @"21", @"22", @"23", @"24",
@"25", @"26", @"27", @"28", @"29", @"30",
code2
code3
은 각각 은행의 보안카드를 보고 위와 비슷한 방법으로 각자 알아서 코드 값을 초기화 한다.
내 코드니까 공개 하지 않는다.
마지막 값은 카드 SN 번호를 넣는다.
viewDidLoad의 마지막에 다음과 같이 코딩 한다.
self.picker1.dataSource =self;
self.picker1.delegate = self;
self.picker1.showsSelectionIndicator = YES;
3개의 component이고
각각 component가 0일때 은행 선택
1일때 첫번째 인덱스
2일때 두번째 인덱스
로 처리 한다.
- (NSUInteger)numberOfComponentsInPickerView:(UIPickerView *)pickerView
{
return 3;
}
- (NSUInteger)pickerView:(UIPickerView *)pickerView numberOfRowsInComponent:(NSInteger)component
{
if (component == 0)
{
return _picker1Data.count;
}
if (component == 1)
{
return _picker2Data.count;
}
return _picker3Data.count;
}
- (NSString*)pickerView:(UIPickerView *)pickerView titleForRow:(NSInteger)row forComponent:(NSInteger)component
{
if (component == 0)
{return _picker1Data[row];}
if (component == 1)
{
return _picker2Data[row];
}
return _picker3Data[row];
}
- (void) pickerView:(UIPickerView*)pickerView didSelectRow:(NSInteger)row inComponent:(NSInteger)component
{
static NSInteger code = 0;
static NSInteger idx1 = 0;
static NSInteger idx2 = 0;
if (component == 0)
{
code = row;
}
if (component == 1)
{
idx1 = row;
}
if (component ==2 )
{
idx2 = row;
}
if (code == 0)
{
self.label1.text = code1[idx1];
self.label2.text = code1[idx2];
}
if (code == 1)
{
self.label1.text = code2[idx1];
self.label2.text = code2[idx2];
}
if (code == 2)
{
self.label1.text = code3[idx1];
self.label2.text = code3[idx2];
}
}
피커뷰에 첫번째 것을 변경 하든 두번째 것을 변경 하든 세번째 것을 변경하든 매번 호출 되기 때문에 좀 무식하지만 이렇게 작성 했다.
머 자료구조나 보안 코드 값을 하나에 array에 넣는방법이나 index는 그냥 row값을 문자열로 변환 한다든지 머리 써서 잘 만들어도 되지만 난 후다닥이 중요 했다.
이제 구글링으로 찾은 아이뻐 5s에 finger print 인증 코드를 추가하고 앱이 background에서 forground로 올라와도 매번 재 인증을 하기 위한 코드를 삽입 하면 된다.
그리고 비번으로 하겠다를 선택 했을때 가감하게 귀차니즘으로 exit(0) 해버렸다.
AppDelegate.m에서
@import LocalAuthentication;
를 추가 하고
didFinishLaunchingWithOption 메서드와
applicationWillEnterForeground 메서드에 다음과 같은 코드를 삽입 하면
매번 지문 인증을 시도 한다.
- (void)applicationWillEnterForeground:(UIApplication *)application {
// Called as part of the transition from the background to the inactive state; here you can undo many of the changes made on entering the background.
//핑거 프린트 사용가능 여부
LAContext *context = [[LAContext alloc] init];
if ([context canEvaluatePolicy: LAPolicyDeviceOwnerAuthenticationWithBiometrics error:nil])
{
NSLog(@"Fingerprint authentication available.");
}
[context evaluatePolicy:LAPolicyDeviceOwnerAuthenticationWithBiometrics localizedReason:@"Authenticate for server login" reply:^(BOOL success, NSError *authenticationError){
if (success) {
NSLog(@"Fingerprint validated.");
}
else {
NSLog(@"Fingerprint validation failed: %@.", authenticationError.localizedDescription);
exit(0);
}
}];
}
이상 허접하게 만든 보안카드 앱이다. 나혼자 쓸거니. 이코드를 보고 머라하지 않았으면 좋겠다.
그냥 이렇게도 앱을 만드는 구나 pickerview 컨트롤 메서드를 이렇게 대충 만들면 되는 구나로 알았으면 좋겠다.
2014년 11월 1일 토요일
SyncMaster TA531 hdmi케이블 연결시 사운드 설정
지금껏 집에 mac mini 2012 late 의 모니터로 SyncMaster TA531을 사용했다.
모니터를 두개 사용하는데 이것을 주 모니터로 사용한다.
miniDP2hdmi로 SyncMaster를
모니터 설정은 HDMI/DVI PC 아래 내용 참고
http://mtsparrow.blogspot.kr/2011/08/syncmaster-ta531-review.html
로 설정하고 다른 HP모니터를 HDMI2 DVI 케이블로 DVI로 연결 하여 사용하였다.
별다른 의미는 없었고 왠지 miniDP좀더 좋은 것으로 생각 했다.
그런데 문제는 이 모니터가 27인치 Full HD이고 물론 TN 모니터지만
작은 크기의 글자를 보는 경우 폰트 가독성이 떨어졌다.
이건 상대적인 것으로 회사에서 사용하는 24인치 imac과 비교 할 때 매우 불편했다.
혹시나 하는 마음에 hdmi케이블로 hdmi에서 바로 SyncMaster TA531로 연결 했더니 가독성이 좋아 졌다. 왜 지금껏 시도 하지 않았을까? ㅠ.ㅠ
사운드는 이미 기존 부터 라인 연결로 하고 있었다.
그런데 사운드 설정에 모니터가 잡히고 왠지 모니터로 사운드가 HDMI케이블을 이용해서 나오게 하는게 도리 일거 같다.
그러나 소리가 나지 않는다.
이것 저것 아무리 시도해 보아도 소리가 나지 않는다.
그대로 라인잭을 연결하는건 뭔가 바보 같은 것 같고
다시 모니터 설정으로 외부 입력 수정을 이용해서 DVIPC를 그냥 PC로 조정하니 소리가 모니터로 HDMI케이블을 타고 바로 나온다.
이 모니터를 구매한지는 3년이고 이 맥미니를 구매한지는 2년이 되었는데
이제야 제대로 쓰는 느낌이다.
모니터를 두개 사용하는데 이것을 주 모니터로 사용한다.
miniDP2hdmi로 SyncMaster를
모니터 설정은 HDMI/DVI PC 아래 내용 참고
http://mtsparrow.blogspot.kr/2011/08/syncmaster-ta531-review.html
로 설정하고 다른 HP모니터를 HDMI2 DVI 케이블로 DVI로 연결 하여 사용하였다.
별다른 의미는 없었고 왠지 miniDP좀더 좋은 것으로 생각 했다.
그런데 문제는 이 모니터가 27인치 Full HD이고 물론 TN 모니터지만
작은 크기의 글자를 보는 경우 폰트 가독성이 떨어졌다.
이건 상대적인 것으로 회사에서 사용하는 24인치 imac과 비교 할 때 매우 불편했다.
혹시나 하는 마음에 hdmi케이블로 hdmi에서 바로 SyncMaster TA531로 연결 했더니 가독성이 좋아 졌다. 왜 지금껏 시도 하지 않았을까? ㅠ.ㅠ
사운드는 이미 기존 부터 라인 연결로 하고 있었다.
그런데 사운드 설정에 모니터가 잡히고 왠지 모니터로 사운드가 HDMI케이블을 이용해서 나오게 하는게 도리 일거 같다.
그러나 소리가 나지 않는다.
이것 저것 아무리 시도해 보아도 소리가 나지 않는다.
그대로 라인잭을 연결하는건 뭔가 바보 같은 것 같고
다시 모니터 설정으로 외부 입력 수정을 이용해서 DVIPC를 그냥 PC로 조정하니 소리가 모니터로 HDMI케이블을 타고 바로 나온다.
이 모니터를 구매한지는 3년이고 이 맥미니를 구매한지는 2년이 되었는데
이제야 제대로 쓰는 느낌이다.
2014년 10월 22일 수요일
OS X Yosemite 이상 증상 (서드 파티 SSD로 만든 fusion disk)
관련증상에 대한 글
https://discussions.apple.com/thread/6601646
내가 격은 경험
처음 OS X Yosemite 설치 중에 에러 ( 정확한 에러는 모르겠으나 ) 이게 아무래도 용량 부족
메세지인듯.
튕김. --> 다시 설치 --> 정상 동작
--> 일정 시간 동안 사용 --> 크래쉬 다시 설치 --> 정상 동작
이 맥에 관하여 눌러서 정보를 보는중 이상한 점이 있었다.
추가정보 저장공간을 누르면 남은 용량은 거의 맡지만 이상하게 그래프는 많이 차있었다.
대수롭지 않게 생각했는데 아마도 이게 OS X Yosemite 가
서드 파티 SSD로 만든 Fusion Disk랑 먼가 버그가 생긴것으로 생각 된다.
어제 밤 갑자기 사용중에 다시 크래쉬가 발생했다.
이번에는 OS설치를 하지 않고 타임머신 백업으로 돌렸다. 이미 OS 재설치를 한차례 해보았기 때문에
타임머신 백업으로 복구했다.
시간은 오래 걸리지만 디스크를 깨끗이 지우고 백업디스크로 다시 전부 복사 하는게 좋을듯 했다.
무려 4시간 가량이나 걸려 새벽에 잠깐 일어나서 복구 확인 하고
디스크 권한 검사, 디스크 검사를 수행 했다.
아침에 출근전 대충 확인 했다.
저장공간도 남은 용량도 정확하고 그래프도 정상적인 크기로 올바른거 같고
기분탓인지 모르지만 iOS처럼 부팅하는 그래프도 빨리 지나 간다.
https://discussions.apple.com/thread/6601646
내가 격은 경험
처음 OS X Yosemite 설치 중에 에러 ( 정확한 에러는 모르겠으나 ) 이게 아무래도 용량 부족
메세지인듯.
튕김. --> 다시 설치 --> 정상 동작
--> 일정 시간 동안 사용 --> 크래쉬 다시 설치 --> 정상 동작
이 맥에 관하여 눌러서 정보를 보는중 이상한 점이 있었다.
추가정보 저장공간을 누르면 남은 용량은 거의 맡지만 이상하게 그래프는 많이 차있었다.
대수롭지 않게 생각했는데 아마도 이게 OS X Yosemite 가
서드 파티 SSD로 만든 Fusion Disk랑 먼가 버그가 생긴것으로 생각 된다.
어제 밤 갑자기 사용중에 다시 크래쉬가 발생했다.
이번에는 OS설치를 하지 않고 타임머신 백업으로 돌렸다. 이미 OS 재설치를 한차례 해보았기 때문에
타임머신 백업으로 복구했다.
시간은 오래 걸리지만 디스크를 깨끗이 지우고 백업디스크로 다시 전부 복사 하는게 좋을듯 했다.
무려 4시간 가량이나 걸려 새벽에 잠깐 일어나서 복구 확인 하고
디스크 권한 검사, 디스크 검사를 수행 했다.
아침에 출근전 대충 확인 했다.
저장공간도 남은 용량도 정확하고 그래프도 정상적인 크기로 올바른거 같고
기분탓인지 모르지만 iOS처럼 부팅하는 그래프도 빨리 지나 간다.
2014년 10월 1일 수요일
iptime A2004NS 펌웨어 9.04 업데이트 후 문제점
iptime A2004NS를 사용한 지도 별서 1년이 지났다.
----> 아이피타임에 질문을 올리고 답을 얻어서 해결 되었다.
원인은 펌웨어 업그레이드 이후 2.4Ghz의 디폴트 채널이 13이 되는데
1 ~ 11이 되어야 된다는것이다.
그리고 A2004NS plus의 펌웨어 인줄 알고 9.04를 받았는데
9.26까지도 A2004NS / A2004NS plus 공용 이라서 가장 마지막 최신으로 업데이트 하였다.
그동안 업데이트도 하지 않고 잘 써왔다.
그런데 최근 USB디스크 연결 부터 해서 이것 저것 알아 보다가
펌웨어 업그레이드를 했다.
펌웨어 업그레이드후 이상한 현상이 발생 했다.
ipad retina (4세대) 모델이 2.4Ghz에 연결이 안되고 5Ghz만 연결된다.
연결이 안되는 증상은 패스워드를 입력해도 계속 틀리 다고 나온다.
문제는 업데이트 하기전에 이미 연결이 잘되던 상태이다.
iOS 8.0.2 업데이트 직후라 iOS 문제인지 정확하지 않다.
그러나 iphone5s iOS 8.0.2는 2.4Ghz 5Ghz 둘다 패스워드 입력 후 연결이 잘된다.
macbook pro 2014 early OS X 10.9.5 모델에서도 2.4Ghz는 아에 보이지가 않는다.
mac mini 2012 late OS X 10.9.5 2.4 및 5Ghz 연결이 다 잘 된다.
마나님의 겔럭시S는 확인 하지 못했으나 둘 중 하나의 네트워크로 문제 없이 동작중 이라 짐작한다.
왜냐 하면 네트워크가 안된다는 보고는 받지 못했다.
정리하면 ipad 4세대 맥북프로 에서 2.4Ghz연결에 문제가 있다.
iptime QnA에 오후에는 글 도 못쓰는 시스템이라서 내일 오전에 글을 써서 답변을 받아야 겠다.
속도 측정을 해보니 아이폰5S에서 5Ghz연결이 빠르기는 하지만 기대에는 못 미치는 수준이다.
측정 결과 빠른 것이 5Ghz이고 낮은 것이 2.4 Ghz이다.
----> 아이피타임에 질문을 올리고 답을 얻어서 해결 되었다.
원인은 펌웨어 업그레이드 이후 2.4Ghz의 디폴트 채널이 13이 되는데
1 ~ 11이 되어야 된다는것이다.
그리고 A2004NS plus의 펌웨어 인줄 알고 9.04를 받았는데
9.26까지도 A2004NS / A2004NS plus 공용 이라서 가장 마지막 최신으로 업데이트 하였다.
2014년 9월 29일 월요일
PW700 리뷰
LG 미니빔 PW700
캠핑가서 TV도 보고 애들 애니메이션도 틀어주고
시간이 나면 영화도 보려고 미니빔을 구매 했다.
캠핑을 처음 시작 하던 시기에 LG미니빔은 PB6xK와 PA75K가 있었고
가격은 PB6xK는 70선, PA75K는 90이 넘어가는 상당히 고가였다.
어느덧 세월이 흐른 지금 1000안시 FullHD 모델도 있고
PA75K도 가장 비싼 자리를 물려주고 70만원때로 가격이 하락 했고
PB6xK들은 50여만원때로 내려 왔다.
700안시 세 제품 중에는 PW700이라는 모델이 있었고 바로 내가 구매한 모델이다.
우선 PW700을 고른 주 이유는 1000안시 고가 신제품 PF85K, PF87K 너무 크고 너무 스펙이 좋지만 가격도 100만원이 넘는다.
캠핑에서 쓰기에 작은 사이즈와 어느 정도 스펙이 필요 했다 물론 적당한 가격까지.
PA75K만 해도 좀 사이즈가 큰 듯 했고 스마트TV기능은 이용하지 않을거라 생각 했다.
그래서 PW700을 선택 했다.
두 번째로 PW700은 블루투스를 내장하고 있어서 블루투스 스피커 연결이 가능하고 나는 마침 캠핑용으로 쓰려고 하는 에로이카 USP800 블루투스 스피커가 있다.
세 번째 신제품이다. 전자 제품은 무조건 신제품이 좋은 듯 물론 그래서 가격 하락이 적은 이유도 있지만 PB6xK나 PA75K는 3년은 된 모델들이고
PF85K도 1년 PF87K와 PW700이 신 제품인 듯 하다.
500안시 700안시 1000안시 이렇게 LG미니빔 제품군은 나뉘어 지는데 머 500안시도 캠핑장 밤에 사용하기에는 좋을 듯 하다. 700안시를 고른 이유는 적당한 스펙으로 골랐다.
700안시는 딱 적당하다. 낮에 커튼 치고 집에서 보면 볼만 하고
밤에는 실내등이 있어도 보이는 정도이다.
하지만 어둡게 해주면 그 선명함은 집에 있는 오래된 LCDTV를 능가 한다.
사은품 헤미빔 안테나를 연결하고 TV도 시청해 보았는데 공중파는 모두 잘 수신되다.
과연 다음주에 포천에 캠핑장에서 TV수신이 잘될지 기대 된다.
화질과 크기 디자인 모든 면에서 합격점을 주고 싶다.
단점은 많은 기능이 탑재되지 않은 모델을 선택 했지만 그래도 무 선 연결이 아쉽다.
집에 온통 애플 기기만 있는데
맥OS와 연결이 하나도 안되고 아이폰 아이패드와도 연동이 전혀 안된다.
widi, wifi direct, mhl, smart share 모두 필요 없는 기능이다.
마나님에 갠녁시S4와 연결할 수 밖에 없다.
wifi가 내장된 마당에 DLNA같은 네트워크 연결이 있었으면 하는 아쉬움이 있다.
그래도 크롬캐스트나 애플TV같은 방법이 있으니 추후 지름신으로 해결 할지도 모른다.
USB, HDMI, DTV안테나만 가지고도 다 활용할 수 있으니 우선 나의 캠핑 미디어 플레이어로 대 만족이다.
<맥미니보다 작다. 두깨도 비슷>
캠핑가서 TV도 보고 애들 애니메이션도 틀어주고
시간이 나면 영화도 보려고 미니빔을 구매 했다.
캠핑을 처음 시작 하던 시기에 LG미니빔은 PB6xK와 PA75K가 있었고
가격은 PB6xK는 70선, PA75K는 90이 넘어가는 상당히 고가였다.
어느덧 세월이 흐른 지금 1000안시 FullHD 모델도 있고
PA75K도 가장 비싼 자리를 물려주고 70만원때로 가격이 하락 했고
PB6xK들은 50여만원때로 내려 왔다.
700안시 세 제품 중에는 PW700이라는 모델이 있었고 바로 내가 구매한 모델이다.
우선 PW700을 고른 주 이유는 1000안시 고가 신제품 PF85K, PF87K 너무 크고 너무 스펙이 좋지만 가격도 100만원이 넘는다.
캠핑에서 쓰기에 작은 사이즈와 어느 정도 스펙이 필요 했다 물론 적당한 가격까지.
PA75K만 해도 좀 사이즈가 큰 듯 했고 스마트TV기능은 이용하지 않을거라 생각 했다.
그래서 PW700을 선택 했다.
두 번째로 PW700은 블루투스를 내장하고 있어서 블루투스 스피커 연결이 가능하고 나는 마침 캠핑용으로 쓰려고 하는 에로이카 USP800 블루투스 스피커가 있다.
세 번째 신제품이다. 전자 제품은 무조건 신제품이 좋은 듯 물론 그래서 가격 하락이 적은 이유도 있지만 PB6xK나 PA75K는 3년은 된 모델들이고
PF85K도 1년 PF87K와 PW700이 신 제품인 듯 하다.
500안시 700안시 1000안시 이렇게 LG미니빔 제품군은 나뉘어 지는데 머 500안시도 캠핑장 밤에 사용하기에는 좋을 듯 하다. 700안시를 고른 이유는 적당한 스펙으로 골랐다.
700안시는 딱 적당하다. 낮에 커튼 치고 집에서 보면 볼만 하고
밤에는 실내등이 있어도 보이는 정도이다.
하지만 어둡게 해주면 그 선명함은 집에 있는 오래된 LCDTV를 능가 한다.
사은품 헤미빔 안테나를 연결하고 TV도 시청해 보았는데 공중파는 모두 잘 수신되다.
과연 다음주에 포천에 캠핑장에서 TV수신이 잘될지 기대 된다.
화질과 크기 디자인 모든 면에서 합격점을 주고 싶다.
단점은 많은 기능이 탑재되지 않은 모델을 선택 했지만 그래도 무 선 연결이 아쉽다.
집에 온통 애플 기기만 있는데
맥OS와 연결이 하나도 안되고 아이폰 아이패드와도 연동이 전혀 안된다.
widi, wifi direct, mhl, smart share 모두 필요 없는 기능이다.
마나님에 갠녁시S4와 연결할 수 밖에 없다.
wifi가 내장된 마당에 DLNA같은 네트워크 연결이 있었으면 하는 아쉬움이 있다.
그래도 크롬캐스트나 애플TV같은 방법이 있으니 추후 지름신으로 해결 할지도 모른다.
USB, HDMI, DTV안테나만 가지고도 다 활용할 수 있으니 우선 나의 캠핑 미디어 플레이어로 대 만족이다.
2014년 9월 25일 목요일
mac에서 NTFS를 쓰는 방법
Paragon NTFS for mac
Tuexera NTFS
이런 류의 유료 앱을 이용해야 한다.
근데 유료이고 왠지 거부감이 든다.
OS X 새버젼이 나오면 동작 하지 않을것만 같다.
내가 가지고 있던 잘못된 상식 가상 머신에서는 안된다는.
Virtual Box에 연결된 USB가 host OS OS X의 파일 시스템을 그대로 가져 가고 마치 네트워크 드라이브를 쓰듯이 NTFS를 지원 못하는 경험이 있었다.
그래서 가상 머신에서는 안된다고 생각했다.
시도 조차 하지 않았는데....
parallel 9에서 그냥 되더라.
이런....
집에 윈도우 Native 머신은 없고 NTFS외장 디스크가 필요한데
이래 저래 삽질 ( 구형 맥미니에 설치된 Paragon NTFS for mac 이용)
iptime 무선 공유기에 USB 디스크 연결 samba로 연결
다 필요 없다.
parallel 9에 물려서 포멧 하면 끝
심지어 parallels가 구동중인 상태에서
parallels가 만든 디스크를 클릭해서 파인더로 열면 읽고 쓰기가 가능하다.
NTFS 외장 USB를 완벽하게 다룰수가 있다.
결론은 20$ 짜리 paragon 같은 앱을 구매 하느니 parallels를 구매하는게 훨씬 경제적이며 좋다.
Tuexera NTFS
이런 류의 유료 앱을 이용해야 한다.
근데 유료이고 왠지 거부감이 든다.
OS X 새버젼이 나오면 동작 하지 않을것만 같다.
내가 가지고 있던 잘못된 상식 가상 머신에서는 안된다는.
Virtual Box에 연결된 USB가 host OS OS X의 파일 시스템을 그대로 가져 가고 마치 네트워크 드라이브를 쓰듯이 NTFS를 지원 못하는 경험이 있었다.
그래서 가상 머신에서는 안된다고 생각했다.
시도 조차 하지 않았는데....
parallel 9에서 그냥 되더라.
이런....
집에 윈도우 Native 머신은 없고 NTFS외장 디스크가 필요한데
이래 저래 삽질 ( 구형 맥미니에 설치된 Paragon NTFS for mac 이용)
iptime 무선 공유기에 USB 디스크 연결 samba로 연결
다 필요 없다.
parallel 9에 물려서 포멧 하면 끝
심지어 parallels가 구동중인 상태에서
parallels가 만든 디스크를 클릭해서 파인더로 열면 읽고 쓰기가 가능하다.
NTFS 외장 USB를 완벽하게 다룰수가 있다.
결론은 20$ 짜리 paragon 같은 앱을 구매 하느니 parallels를 구매하는게 훨씬 경제적이며 좋다.
2014년 9월 24일 수요일
맥에서 파일 암호화 압축하기
http://osxdaily.com/2012/01/07/set-zip-password-mac-os-x/
zip -e filename.zip filename
zip -er filename.zip folder
페러럴에 있는 윈도우에서 인증서를 갱신하고
다른 맥머신에 있는 패러럴에 윈도우에 인증서를 넣어 주려니 귀차니즘이 몰려와서
드랍박스에 NPKI 폴더를 복사했다.
그래도 좀 불안하니
암호화 압축을 할려 하는데 맥OS에서 하는 방법은 간단하다.
zip -er 로 하면 된다.
다른 맥머신에서 드랍박스에서 파일을 꺼내다 패러럴에 넣어주면 인증서 갱신은 완료!
zip -e filename.zip filename
zip -er filename.zip folder
페러럴에 있는 윈도우에서 인증서를 갱신하고
다른 맥머신에 있는 패러럴에 윈도우에 인증서를 넣어 주려니 귀차니즘이 몰려와서
드랍박스에 NPKI 폴더를 복사했다.
그래도 좀 불안하니
암호화 압축을 할려 하는데 맥OS에서 하는 방법은 간단하다.
zip -er 로 하면 된다.
다른 맥머신에서 드랍박스에서 파일을 꺼내다 패러럴에 넣어주면 인증서 갱신은 완료!
2014년 9월 22일 월요일
iptime A2004NS 무선공유기 USB활용 하기
미니빔을 주문했다.
아직 물건이 도착하지 않았다.
어린이 에니메이션 플레이로 구형 맥미니를 이용하고 있다.
이제 구형 맥미니 필요 없이 USB외장 하드나 메모리 스틱만 잇으면 끝이다.
그러나!
인터넷을 뒤져 보니 미니빔은 FAT32와 NTFS만 지원한다고 한다.
집에 windows 머신이 없다.
10.7.5가 설치 되어 있는 구형 맥미니에 다행이도 NTFS지원 앱이 설치 되어 있어서
외장 디스크 포멧을 할수 있었다.
하지만 매번 이 머신을 키고 데이터를 이동하는 것은 불편하다
주로 쓰는 맥북 프로나 신형 맥미니에 NTFS앱을 구입 하기도 애매 하고.
새로운 OS가 나오면 지원도 안될거 같고
그래서 해법은
무선공유기에 NTFS로 포멧된 디스크를 연결 하고
맥북프로에서 samba로 연결 그리고 파인더에서 그냥 복사하기만 하면 NTFS로 쓰여진다.
USB에 바로 연결된것보단 느리지만 그래도 쓸만하다.
아직 물건이 도착하지 않았다.
어린이 에니메이션 플레이로 구형 맥미니를 이용하고 있다.
이제 구형 맥미니 필요 없이 USB외장 하드나 메모리 스틱만 잇으면 끝이다.
그러나!
인터넷을 뒤져 보니 미니빔은 FAT32와 NTFS만 지원한다고 한다.
집에 windows 머신이 없다.
10.7.5가 설치 되어 있는 구형 맥미니에 다행이도 NTFS지원 앱이 설치 되어 있어서
외장 디스크 포멧을 할수 있었다.
하지만 매번 이 머신을 키고 데이터를 이동하는 것은 불편하다
주로 쓰는 맥북 프로나 신형 맥미니에 NTFS앱을 구입 하기도 애매 하고.
새로운 OS가 나오면 지원도 안될거 같고
그래서 해법은
무선공유기에 NTFS로 포멧된 디스크를 연결 하고
맥북프로에서 samba로 연결 그리고 파인더에서 그냥 복사하기만 하면 NTFS로 쓰여진다.
USB에 바로 연결된것보단 느리지만 그래도 쓸만하다.
맥에서 화상키보드 사용하기
2007 구형 맥미니
OS X 10.7.5
TV 아래에서 우리 애들 동영상 플레이어로 전락한 구형 맥미니에는 블루투스 무선
키보드가 있었으나 베터리가 다된듯.
키보드가 없으면 화상 키보드라도 있어야 하는데
앱을 찾아서 설치 해야 하나??
아니다. OS에 이미 있다.
캡쳐된 화면은 이글을 쓰기 위한 최신의 맥북 프로에서 캡쳐 하였지만 머 비슷 하다.
우선 환경설정-> 키보드-> 메뉴 막대에 키보드및 문자 보기 표시 체크
그런다음 바에서 키보드 보기 메뉴를 선택 하면 표시 되고 다시 누르면 사라진다.
나처럼 맥미니에 키보드가 없을때... 쓰면.. 좋다.
OS X 10.7.5
TV 아래에서 우리 애들 동영상 플레이어로 전락한 구형 맥미니에는 블루투스 무선
키보드가 있었으나 베터리가 다된듯.
키보드가 없으면 화상 키보드라도 있어야 하는데
앱을 찾아서 설치 해야 하나??
아니다. OS에 이미 있다.
캡쳐된 화면은 이글을 쓰기 위한 최신의 맥북 프로에서 캡쳐 하였지만 머 비슷 하다.
우선 환경설정-> 키보드-> 메뉴 막대에 키보드및 문자 보기 표시 체크
그런다음 바에서 키보드 보기 메뉴를 선택 하면 표시 되고 다시 누르면 사라진다.
나처럼 맥미니에 키보드가 없을때... 쓰면.. 좋다.
2014년 7월 22일 화요일
cocos2d HD(retina) sprite sheet 적용하기
cocos2d 에서 기본적으로 이미지 리소스는 SD 로 적용 되는듯 하다.
이런식으로 코딩을 하니 hd 리소스가 적용된 스프라이트를 이용 할 수 있었다.
이미지 리소스가 많아지니 이걸 다루기가 어려워 알아 보니
sharedSSpriteFrameCache 메서드가 있고 프로퍼티 리스트 파일과 하나로 합쳐진
텍스쳐 이미지가 있으면 여러 스프라이트를 한번에 캐쉬에 불러 올 수 가 있다.
근데 이걸 수작업으로 하는 것이 아니라 이미지 툴이 있는데 그중에 Zwoptex 라는 앱이 있다.
이 앱을 이용하면 스프라이트 시트를 작성 할 수 있다.
이 앱의 사용 방법은 png 파일들을 모두 라이브러리에 넣고 publish setting에 plist 파일 명과 하나의 이미지로 저장될 texture이미지 파일명을 기술 해주고
Layout을 적당한 알고리즘으로 선택(작은 스프라이트 이미지 정렬) 한 후
Publish 버튼만 누르면 끝이다.
나는 이미 frameWithImageName:@ 를 이용해서 -hd.png 리소스 이름으로 HD이미지를 다루고 있었고 그 파일들을 라이브러리로 Zwoptex를 이용해서 만들었으니 당연히 HD로 처리 될 줄 알았는데...
결과 화면은 이미지가 두배 씩 뻥튀기 되면서 엉망이다.
결국 알고 보니 .plist 파일과 .plist파일에 정의된 하나의 texture png파일 이름도 -hd.plist , -hd.png가 되어야 하는 것이다. ㅠ.ㅠ
결국 삽질 끝에 알아 내서 수도쿠9 2.0에 스프라이트를 출력 할 수 있었다.
아이폰 5 기준 해상도가 640x1136
기존에 레티나 아이폰이 아니던 시절 해상도는 320x480 이였다. 당시에 작성한 수도쿠9를 업그레이드 하는 과정에서 cocos2d를 적용하려고 하니 이런 저런 삽질에 연속이다.
일단 기존에 이미지 리소스를 두배 크기로 만들어야 HD(레티나) 용 리소스가 되는데
이게 cocos2d에서 레티나로 적용이 되지 않는다.
파일이름이 @2x 프리픽가 아니라 -hd 였다. 이것도 삽질 끝에 알아 냈다.
나는 무슨 프로퍼티가 있는줄 알았다. ㅠ.ㅠ
CCSpriteFrame *image;
image = [CCSpriteFrame frameWithImageNamed:@"sblank-hd.png"];
이미지 리소스가 많아지니 이걸 다루기가 어려워 알아 보니
sharedSSpriteFrameCache 메서드가 있고 프로퍼티 리스트 파일과 하나로 합쳐진
텍스쳐 이미지가 있으면 여러 스프라이트를 한번에 캐쉬에 불러 올 수 가 있다.
근데 이걸 수작업으로 하는 것이 아니라 이미지 툴이 있는데 그중에 Zwoptex 라는 앱이 있다.
이 앱을 이용하면 스프라이트 시트를 작성 할 수 있다.
이 앱의 사용 방법은 png 파일들을 모두 라이브러리에 넣고 publish setting에 plist 파일 명과 하나의 이미지로 저장될 texture이미지 파일명을 기술 해주고
Layout을 적당한 알고리즘으로 선택(작은 스프라이트 이미지 정렬) 한 후
Publish 버튼만 누르면 끝이다.
여기서 삽질이 시작되었다.
나는 이미 frameWithImageName:@ 를 이용해서 -hd.png 리소스 이름으로 HD이미지를 다루고 있었고 그 파일들을 라이브러리로 Zwoptex를 이용해서 만들었으니 당연히 HD로 처리 될 줄 알았는데...
결과 화면은 이미지가 두배 씩 뻥튀기 되면서 엉망이다.
결국 알고 보니 .plist 파일과 .plist파일에 정의된 하나의 texture png파일 이름도 -hd.plist , -hd.png가 되어야 하는 것이다. ㅠ.ㅠ
결국 삽질 끝에 알아 내서 수도쿠9 2.0에 스프라이트를 출력 할 수 있었다.
2014년 6월 30일 월요일
cocos2d 좌표계 변환
cocos2d 좌표계에 부적응 중이다.
이거 어떻게 프로그래밍 해야 하는지 ㅠ.ㅠ
0,0 ------------> width x+
|
|
|
|
height y+
이러한 죄표계에 익숙한 나로서는
1 y+
^
|
|
|
|
0,0---------------> 1 x+
위와 같은 수학 좌표계 같은 cocos2d 좌표계가 너무 어렵다.
일단 스프라이트에 anchor는 고려 하지 않고
기존 UIkit에 좌표를 주면 cocos2d ccp()에 넣을수 있는 float을 리턴 하는 메서드를
작성 하였다.
이것으로 대충 적응 해야 겠다.
이거 어떻게 프로그래밍 해야 하는지 ㅠ.ㅠ
0,0 ------------> width x+
|
|
|
|
height y+
이러한 죄표계에 익숙한 나로서는
1 y+
^
|
|
|
|
0,0---------------> 1 x+
위와 같은 수학 좌표계 같은 cocos2d 좌표계가 너무 어렵다.
일단 스프라이트에 anchor는 고려 하지 않고
기존 UIkit에 좌표를 주면 cocos2d ccp()에 넣을수 있는 float을 리턴 하는 메서드를
작성 하였다.
이것으로 대충 적응 해야 겠다.
- (float) convertX:(int)x
{
CGSize s = [[CCDirector sharedDirector] viewSize];
return (x) * (1.0 / s.width);
}
- (float) convertY:(int)y
{
CGSize s = [[CCDirector sharedDirector] viewSize];
return (s.height -y) * (1.0 / s.height);
}
아래와 같이 이용하면 된다.
btn.position = ccp( [self convertX:160], [self convertY:284] );
2014년 5월 28일 수요일
Fusion Drive 구성 삽질로 알게된 사실들
2012 late 맥미니에 256GB SSD 증설 후 기존 디스크에는
사용하던 상태의 OS와 데이터가 있었기에 부팅이 가능하다.
이를 외장 1TB 하드 디스크에 타임머신으로 꾸준히 백업을 받아 놓고 있었고
마지막 백업을 진행한 후 Fusion Drive 구성을 하였다.
퓨젼 드라이브 구성을 위해 복구 파티션 부팅을 했는데.
cmd+R 이 아니라 그냥 option 부팅을 할 경우 메인 1TB 디스크와 복구 모두
두개의 부팅 메뉴가 나오고 복구 부팅을 하여 구성 하였다.
그 후 타임머신 복원을 하여 모든 설정 그대로 퓨젼 드라이브가 구성되었다.
그런 후 10.9.3에서 TRIM 활성을 위해 스크립트와 앱으로 두어 차례 시도 했지만
그럴때 마다 부팅 시 사과 그림 대신 경고 그림으로 변경 되거나 부팅이 되지 않는
사태가 발생 하였다.
option 키를 누르고 부팅 하여도 복구 선택이 나오지 않았다.
타임머신 백업 디스크를 연결하고 부팅 하니 백업 디스크도 부팅 기능이 있었다.
OS 재 설치를 하여 다시 복구 하였다.
클린 설치가 아니면 사용 환경 그대로 복구 되었다.
복구를 위해 option 부팅을 할 경우 복구 파티션은 분명이 보존 하였는데
나오지 않는다.
그래서 back to the mac에 댓글도 달기도 하였다.
복구 파티션은 있지만 부팅이 되지 않는 상황이라고 생각 했다.
하지만 cmd+R로 부팅 하니 부팅이 된다.
알게된 사실들.
사실 1
OS 재 설치를 할 때 디스크 유틸리티로 포멧을 하지 않는한 설정 그대로 복구 된다.
사실 2
퓨젼 드라이브 구성에서 복구 파티션 보존을 위해 기존 디스크의 서브 아이디 까지 세밀하게 주어 구성 하면 복구 파티션은 보존 되고 option 부팅으로 메뉴는 나타나지 않지만 cmd+R로 부팅이 가능하다. 복구 파티션은 보존 되는 것이 확 실 하다.
사실3
타임머신 백업 드라이브도 부팅이 가능하다. 타임머신 복원은 시간이 조금 걸리지만 완벽하게 복구 된다.
사용하던 상태의 OS와 데이터가 있었기에 부팅이 가능하다.
이를 외장 1TB 하드 디스크에 타임머신으로 꾸준히 백업을 받아 놓고 있었고
마지막 백업을 진행한 후 Fusion Drive 구성을 하였다.
퓨젼 드라이브 구성을 위해 복구 파티션 부팅을 했는데.
cmd+R 이 아니라 그냥 option 부팅을 할 경우 메인 1TB 디스크와 복구 모두
두개의 부팅 메뉴가 나오고 복구 부팅을 하여 구성 하였다.
그 후 타임머신 복원을 하여 모든 설정 그대로 퓨젼 드라이브가 구성되었다.
그런 후 10.9.3에서 TRIM 활성을 위해 스크립트와 앱으로 두어 차례 시도 했지만
그럴때 마다 부팅 시 사과 그림 대신 경고 그림으로 변경 되거나 부팅이 되지 않는
사태가 발생 하였다.
option 키를 누르고 부팅 하여도 복구 선택이 나오지 않았다.
타임머신 백업 디스크를 연결하고 부팅 하니 백업 디스크도 부팅 기능이 있었다.
OS 재 설치를 하여 다시 복구 하였다.
클린 설치가 아니면 사용 환경 그대로 복구 되었다.
복구를 위해 option 부팅을 할 경우 복구 파티션은 분명이 보존 하였는데
나오지 않는다.
그래서 back to the mac에 댓글도 달기도 하였다.
복구 파티션은 있지만 부팅이 되지 않는 상황이라고 생각 했다.
하지만 cmd+R로 부팅 하니 부팅이 된다.
알게된 사실들.
사실 1
OS 재 설치를 할 때 디스크 유틸리티로 포멧을 하지 않는한 설정 그대로 복구 된다.
사실 2
퓨젼 드라이브 구성에서 복구 파티션 보존을 위해 기존 디스크의 서브 아이디 까지 세밀하게 주어 구성 하면 복구 파티션은 보존 되고 option 부팅으로 메뉴는 나타나지 않지만 cmd+R로 부팅이 가능하다. 복구 파티션은 보존 되는 것이 확 실 하다.
사실3
타임머신 백업 드라이브도 부팅이 가능하다. 타임머신 복원은 시간이 조금 걸리지만 완벽하게 복구 된다.
2014년 5월 25일 일요일
2012 late mac mini Fusion Drive 구성기
디스크 증설
일단 SSD 설치는 유투브 동영상을 참조 하고ifxit이나 OWC에서 제공하는 케이블및 드라이버가 있다면
무난하게 분해 조립 디스크 설치를 할 수 있다.
타임머신 복원
타임머신 백업을 주기적으로 해오고 있지만 실제로 복원을 해 본적은 없다.
타임머신 시작이라는 버튼을 누르면 파일을 복원하는 것이다.
Cmd + R 또는 백업 디스크 연결 후 option 부팅으로 백업 디스크로 부팅을 하여
타임머신을 복원을 하는 방법은 해 본적이 없다.
과연 잘 되는 것인가??
이번 256SSD를 증설 하고 1TB 디스크와 SSD를 Fusion 디스크로 합친 후
기존에 이용하던 설정 및 데이터를 타임머신으로 복원 하였다.
정상적으로 잘된다.
500기가 정도 사용한 데이터인데 2시간 40분 정도 소요 한 듯 하다.
Fusion디스크 구성
http://macnews.tistory.com/515
참고 하였고
복구영역으로 부팅하여 650MB 리커버리 영역을 보존하기 위해
diskutil cs create Fusion disk숫자 disk숫자s숫자잘 이용 하였다.
/dev/disk0
#: TYPE NAME SIZE IDENTIFIER
0: GUID_partition_scheme *256.1 GB disk0
1: EFI EFI 209.7 MB disk0s1
2: Apple_CoreStorage 255.7 GB disk0s2
3: Apple_Boot Boot OS X 134.2 MB disk0s3
/dev/disk1
#: TYPE NAME SIZE IDENTIFIER
0: GUID_partition_scheme *1.0 TB disk1
1: EFI EFI 209.7 MB disk1s1
2: Apple_CoreStorage 999.3 GB disk1s2
3: Apple_Boot Recovery HD 650.0 MB disk1s3
/dev/disk2
#: TYPE NAME SIZE IDENTIFIER
0: Apple_HFS Macintosh HD *1.2 TB disk2
하지만 안타깝게도 더이상 복구영역으로 부팅이 되지 않느다. ㅠ.ㅠ
SSD TRIM 활성화
http://macnews.tistory.com/90
여기 글을 참고 하였다.
모든 복원이 정상적으로 이루어지고 퓨젼디스크의 성능을 만끽하고 있었는데.
TRIM을 enable 하고 싶어서 했다.
부팅시 사과 그림이 금지 그림으로 바뀌더니
부팅이 되지 않는다.
헐.....
타임머신 복원이 잘못되었나 고민도 했다.
결국 재설치
TRIM enable 방법을 다른것을 이용했다.
결과는 마찬가지
그래서 재설치 후 건드리지 않기로 했다.
결국 TRIM은 maverics에서 안되는가 같다. ㅠ.ㅠ
성능
SSD 장착만 하고 성능을 비교 했다.
1TB vs 256 SSD (840 pro) 엄청난 차이를 느꼈다.
수치상.!!
Fusion으로 묶고 나면 성능이 단일 SSD보다 못하다.
그리고 측정시 수치가 각각 다르다.
부팅 속도는 대략 14초면 사용 상태로 된다.
맥북프로 레티나에 비하면 디스크 속도가 많이 떨어지지만 매우 만족한다.
2014년 5월 22일 목요일
2012 late 맥미니 듀얼 드라이브
2012 맥미니 중급
하드 1개 버전에서
ifxit 에서 판매하는 듀얼드라이브 킷을 구매하고
오늘 드디어 셀프 생일 선물 SSD256 을 심었다.
이 글을 올리고 바로 Fusion Disk를 구성하고 일찍 자는 것이 목표다.
일단 간단하게 설명을 하자면
디스크 두개를 모두 장착 하려면 전체 분해를 해야 한다.
드라이버는 ifixt에서 주는것 중에 3개면 되고
연필 모양으로 생긴 납작한 것이 필요하다.
대부분 6각 작은 드라이버를 가장 많이 쓰고
최초 커버 분리 후 3개의 8각형 나사
그리고 안테나 커버이자 하드 고정 나사만 조금 큰 6각 나사 이며
나머지는 모두 작은 6각 나사이다.
주의 할 점은 케이블 분리와 전원 관련 장치 다시 조금 조심 하면된다.
그리고 ㄷ자 모양으로 된 메인 보드 분리 하는 구멍에 넣는 것을 넣고
힘을 줄 때 힘 조절 정도
45분 걸린다는 OWC 동영상을 틀어 놓고 따라 했는데
실제로 나는 1시간 걸린 듯 하다.
처음이라 쫄았나 보다.
하드 1개 버전에서
ifxit 에서 판매하는 듀얼드라이브 킷을 구매하고
오늘 드디어 셀프 생일 선물 SSD256 을 심었다.
이 글을 올리고 바로 Fusion Disk를 구성하고 일찍 자는 것이 목표다.
일단 간단하게 설명을 하자면
디스크 두개를 모두 장착 하려면 전체 분해를 해야 한다.
드라이버는 ifixt에서 주는것 중에 3개면 되고
연필 모양으로 생긴 납작한 것이 필요하다.
대부분 6각 작은 드라이버를 가장 많이 쓰고
최초 커버 분리 후 3개의 8각형 나사
그리고 안테나 커버이자 하드 고정 나사만 조금 큰 6각 나사 이며
나머지는 모두 작은 6각 나사이다.
주의 할 점은 케이블 분리와 전원 관련 장치 다시 조금 조심 하면된다.
그리고 ㄷ자 모양으로 된 메인 보드 분리 하는 구멍에 넣는 것을 넣고
힘을 줄 때 힘 조절 정도
45분 걸린다는 OWC 동영상을 틀어 놓고 따라 했는데
실제로 나는 1시간 걸린 듯 하다.
처음이라 쫄았나 보다.
요것이 오늘 설치할 삼송SSD 840 PRO 256
전원장치 다시 조립이 조금 어려웠다.
램만 꽂으면 마무의리
조립 완성 주요 필요 장비
SSD 포멧하고 정보
부팅이 안될까봐 겁이 났지만 잘된다. !!
2014년 5월 8일 목요일
windows 7 mbr 복구
회사에서 작업용 ( iMac ) 이외에 노트북을 지급해주었다.
작업용 PC는 사내망만 이용하고 새로 지급된 노트북은 사내 망에 접속 못하고 외부 인터넷이 허용된다.
추후 외부 인터넷용은 보안 솔루션이 설치 될것이며 OS는 windows7 로 한정 된다고 한다.
그런데 그냥 그냥 osx를 주력으로 사용하는 나는 해킨을 설치하고 싶어 졌다.
UEFI를 지원하는 노트북이고 unibeast에 mavericks를 심으니 바로 부팅이 된다.
하지만 해킨을 한지 너무 오랫만이 었고 여러 리소스가 부족한 상태
windows 7 DVD도 없고, 지급 받은 노트북에 OS 를 날려 버리면 안되는 상태에서 너무 서둘러 시도 하다가 그만....
노트북이 부팅이 되지 않는다.
노트북은 100MB에 시스템 영역이라는 파티션과 windows 7, 그리고 여분에 파티션으로 구성 되어 있었고 MBR 파티션 맵이 었다.
문제는 MBR파티션이라서 추가로 파티션을 만들고 해도 OSX를 설치 할 수 없었다.
GUID Partiton Table로 재구성 해야 하는데 그렇게 하면 모두다 지워져야 한다.
해서 포기 하려고 했는데.. 이미 MBR이 망가진듯...
unibeast 메모리 스틱으로 부팅을 해서 100MB를 지정해 주면 부팅이 된다.
메모리 스틱 없이 부팅을 하려면 MBR을 복구 해야 하는데 이게 보통 설치 DVD 로 보꾸 부팅을 해야 한다.
이번 경우 100MB영역이 복구 부팅을 심어 놓은 것이고 이것으로 부팅 하면서 F8을 누르면
맨 위에 복구 메뉴가 있고
아래의 링크에서 시키는 대로 하면 MBR을 복구 할수 있었다.
http://dsaint31.wordpress.com/2013/11/22/windows7%EC%97%90%EC%84%9C-mbr%EB%B3%B5%EA%B5%AC/
그래도 해킨토시를 해보고 싶다. HP노트북인데 쉽게 잘될듯한 모델이다. 설치화면 나오는 것으로 봐서
아주 잘될거 같다.
MBR -> GPT로 데이터 삭제 없이 변경한다음 다시 시도해보고 싶다.
작업용 PC는 사내망만 이용하고 새로 지급된 노트북은 사내 망에 접속 못하고 외부 인터넷이 허용된다.
추후 외부 인터넷용은 보안 솔루션이 설치 될것이며 OS는 windows7 로 한정 된다고 한다.
그런데 그냥 그냥 osx를 주력으로 사용하는 나는 해킨을 설치하고 싶어 졌다.
UEFI를 지원하는 노트북이고 unibeast에 mavericks를 심으니 바로 부팅이 된다.
하지만 해킨을 한지 너무 오랫만이 었고 여러 리소스가 부족한 상태
windows 7 DVD도 없고, 지급 받은 노트북에 OS 를 날려 버리면 안되는 상태에서 너무 서둘러 시도 하다가 그만....
노트북이 부팅이 되지 않는다.
노트북은 100MB에 시스템 영역이라는 파티션과 windows 7, 그리고 여분에 파티션으로 구성 되어 있었고 MBR 파티션 맵이 었다.
문제는 MBR파티션이라서 추가로 파티션을 만들고 해도 OSX를 설치 할 수 없었다.
GUID Partiton Table로 재구성 해야 하는데 그렇게 하면 모두다 지워져야 한다.
해서 포기 하려고 했는데.. 이미 MBR이 망가진듯...
unibeast 메모리 스틱으로 부팅을 해서 100MB를 지정해 주면 부팅이 된다.
메모리 스틱 없이 부팅을 하려면 MBR을 복구 해야 하는데 이게 보통 설치 DVD 로 보꾸 부팅을 해야 한다.
이번 경우 100MB영역이 복구 부팅을 심어 놓은 것이고 이것으로 부팅 하면서 F8을 누르면
맨 위에 복구 메뉴가 있고
아래의 링크에서 시키는 대로 하면 MBR을 복구 할수 있었다.
http://dsaint31.wordpress.com/2013/11/22/windows7%EC%97%90%EC%84%9C-mbr%EB%B3%B5%EA%B5%AC/
그래도 해킨토시를 해보고 싶다. HP노트북인데 쉽게 잘될듯한 모델이다. 설치화면 나오는 것으로 봐서
아주 잘될거 같다.
MBR -> GPT로 데이터 삭제 없이 변경한다음 다시 시도해보고 싶다.
2014년 4월 2일 수요일
Thinkpad 키보드 분해 청소 하기
수년 간 사용했던 Thinkpad 키보드
기계식 키보드 때문에 뒷전으로 밀리게 되었다.
특히 나 많이 사용하는 키는 닳고 닳아서 번들 번들 해지고
그렇게 번들 번들 해진 키는 느낌이 끈적한 느낌이 난다.
한번 모두 분해 해서 퐁퐁으로 닦아도 보앗는데 별 효과가 없었다.
이번에는 세제혁명 이라는 좀 더 강한 넘으로 물에 한동안 담갔다가 헹구어 보았다.
끈적한 느낌은 사라졌지만 번들 번들 해진 키캡은 그대로 번들 거린다.
번들 거리는 것이 기름 떼가 아니라 정말 플라스틱이 마모 되어 번들 거리는 것으로 결론을 내렸다.
참 오래 사용한 키보드이다.
기계식 키보드 때문에 뒷전으로 밀리게 되었다.
특히 나 많이 사용하는 키는 닳고 닳아서 번들 번들 해지고
그렇게 번들 번들 해진 키는 느낌이 끈적한 느낌이 난다.
한번 모두 분해 해서 퐁퐁으로 닦아도 보앗는데 별 효과가 없었다.
이번에는 세제혁명 이라는 좀 더 강한 넘으로 물에 한동안 담갔다가 헹구어 보았다.
끈적한 느낌은 사라졌지만 번들 번들 해진 키캡은 그대로 번들 거린다.
번들 거리는 것이 기름 떼가 아니라 정말 플라스틱이 마모 되어 번들 거리는 것으로 결론을 내렸다.
참 오래 사용한 키보드이다.
leopold FC750RT 리뷰
leopold의 신제품 이벤트에 응모하기 위해 기다리고 기다려서
leopold FC750RT를 구매 했다.
사무실에서 코딩용으로 사는 것이기 때문에 갈축을 선택 했다.
배달된 물품은 적축이 왔다.
레오폴드 측에서 실수를 해서 포장도 갈축이지만 실제 물건이 적축인 것이다.
기계식 키보드를 처음 입문 하는 터라 사실 적축의 느낌도 모른다.
단지 청축,갈축,적축,흑축의 설명과 그림을 보고 그런가 부다 하는 정도이다.
오랫동안 노트북을 써오고 Thinkpad 키보드를 사용했기 때문에 이미 펜타그래프에
익숙해진 듯 하다.
그리고 최근 apple 키보드와 맥북프로의 키보드만 사용했다.
이렇게 손가락 끝이 저렴한 상황에서 체리 기계식 키보드에 느낌을 알고 부터 이래 저래 고민
그리고 페친들의 엄청난 댓글로 와이프님에 허락을 받아 FC750RT를 구매했다.
교품 받기로 하고 적축을 회사에서 조금 사용해 봤다.
적축도 좋다.
그리고 교품 받은 갈축은 왠지 내가 선택한 갈축이고 중간에 약간 걸리는 느낌이 있는 게 좋은 듯 하여 더욱더 느낌이 좋다.
외관은 매우 고급스럽고
키감은 갈축의 느낌 체리 순정 키보드와는 조금 다르지만 기계식 초짜인 나로서는 알 수 없고
만족스럽다.
키캡의 느낌이 상당히 좋다.
측면 각인과 네이비 색상은 블랙 바탕에서 은은한 멋을 보여 준다.
그 외에 키보드 레이아웃에서 조금 다른 차이점으로 지금까지 사용한 왼쪽 Ctrl의 위치가
가장 바깥의 키이기 때문에 살짝 느낌이 다르다.
그거는 바로 적응될 수 있을 거 같다.
mac os용 각인이 나왔으면 좋겠다. option, command 두개의 Ctrl키 사이즈로 나오면 정말 좋겠다.
그리고 주로 사용하는 컴퓨터가 mac인데
실상 F1 ~ F10 , F11, F12키를 사용하지 않으니 FC660C , FC660M의 미니 키보드도 괜찮을 듯 하다.
실제로 FC750RT의 F키는 거의 쓸 일이 없는 것 같다.
leopold FC750RT를 구매 했다.
사무실에서 코딩용으로 사는 것이기 때문에 갈축을 선택 했다.
배달된 물품은 적축이 왔다.
레오폴드 측에서 실수를 해서 포장도 갈축이지만 실제 물건이 적축인 것이다.
기계식 키보드를 처음 입문 하는 터라 사실 적축의 느낌도 모른다.
단지 청축,갈축,적축,흑축의 설명과 그림을 보고 그런가 부다 하는 정도이다.
오랫동안 노트북을 써오고 Thinkpad 키보드를 사용했기 때문에 이미 펜타그래프에
익숙해진 듯 하다.
그리고 최근 apple 키보드와 맥북프로의 키보드만 사용했다.
이렇게 손가락 끝이 저렴한 상황에서 체리 기계식 키보드에 느낌을 알고 부터 이래 저래 고민
그리고 페친들의 엄청난 댓글로 와이프님에 허락을 받아 FC750RT를 구매했다.
교품 받기로 하고 적축을 회사에서 조금 사용해 봤다.
적축도 좋다.
그리고 교품 받은 갈축은 왠지 내가 선택한 갈축이고 중간에 약간 걸리는 느낌이 있는 게 좋은 듯 하여 더욱더 느낌이 좋다.
외관은 매우 고급스럽고
키감은 갈축의 느낌 체리 순정 키보드와는 조금 다르지만 기계식 초짜인 나로서는 알 수 없고
만족스럽다.
키캡의 느낌이 상당히 좋다.
측면 각인과 네이비 색상은 블랙 바탕에서 은은한 멋을 보여 준다.
그 외에 키보드 레이아웃에서 조금 다른 차이점으로 지금까지 사용한 왼쪽 Ctrl의 위치가
가장 바깥의 키이기 때문에 살짝 느낌이 다르다.
그거는 바로 적응될 수 있을 거 같다.
mac os용 각인이 나왔으면 좋겠다. option, command 두개의 Ctrl키 사이즈로 나오면 정말 좋겠다.
그리고 주로 사용하는 컴퓨터가 mac인데
실상 F1 ~ F10 , F11, F12키를 사용하지 않으니 FC660C , FC660M의 미니 키보드도 괜찮을 듯 하다.
실제로 FC750RT의 F키는 거의 쓸 일이 없는 것 같다.
2014년 3월 31일 월요일
AirPlay mirroring
얼마전 이벤트에서 x-mirage라는 앱을 공짜로 득탬 했다.
잊고 있었지만
예전에 미러링이 궁금해서 airserver를 거금 15$를 주고 구매 하기 도 했었다.
그냥 단지 호기심에
그런데 이거 한번 제대로 써볼까 했다.
분명 예전에는 느렸고 그냥 되는구나 정도 였다.
물론 무료로 airserver를 설치 전에는 xbmc를 수행 시켜 놓고 iPhone이나 iPad에서 동영상이나
you tube를 수행 시켜서 확인 해봤다.
그런데 이번에 airserver에 iOS 7에서 아래에서 위로 올려서 airplay mirroing을 설정 하고 하니
이건 완전 잘된다.
앱이면 앱 그냥 화면도 그렇고
특히나 아이폰 아이패드 동시에 두개 화면도 되고 심지어 맥프로까지 열어서 3개 화면도 나온다.
TV가 좀더 컸으면 하는 바램이 살짝들고
TV에 연결된 mac mini가 오래된 구형이라서 성능이 좀더 받쳐 주면 더욱 부드럽고 고해상도에서도 잘될거 같은 기대감이 든다.
TV업그레이드 그리고 현재 2012년 late 맥미니가 TV 밑으로 들어가는 날에는 정말 더 아름다울거 같다.
아주먼 미래에....
잊고 있었지만
예전에 미러링이 궁금해서 airserver를 거금 15$를 주고 구매 하기 도 했었다.
그냥 단지 호기심에
그런데 이거 한번 제대로 써볼까 했다.
분명 예전에는 느렸고 그냥 되는구나 정도 였다.
물론 무료로 airserver를 설치 전에는 xbmc를 수행 시켜 놓고 iPhone이나 iPad에서 동영상이나
you tube를 수행 시켜서 확인 해봤다.
그런데 이번에 airserver에 iOS 7에서 아래에서 위로 올려서 airplay mirroing을 설정 하고 하니
이건 완전 잘된다.
앱이면 앱 그냥 화면도 그렇고
특히나 아이폰 아이패드 동시에 두개 화면도 되고 심지어 맥프로까지 열어서 3개 화면도 나온다.
TV가 좀더 컸으면 하는 바램이 살짝들고
TV에 연결된 mac mini가 오래된 구형이라서 성능이 좀더 받쳐 주면 더욱 부드럽고 고해상도에서도 잘될거 같은 기대감이 든다.
TV업그레이드 그리고 현재 2012년 late 맥미니가 TV 밑으로 들어가는 날에는 정말 더 아름다울거 같다.
아주먼 미래에....
2014년 2월 7일 금요일
HP 포토스마트 5520 프린터 리뷰
은준이가 7살이고 2015년이면 초등학생이 된다.
초등학교에 가면 복합기가 필요하다고 한다.
복합기가 당장 필요한것도 아닌데 이래 저래 알아보다가 그냥 5520 프린터기를 질렀다.
원래는 잉크 어드벤티지 모델들 4625 , 5525를 고려 하고 있었다.
이 모델들중에 4625는 형이 쓴다고 해서 대강 들은 내용과
거기에 팩스 기능이 빠지고 양면인쇄도 되면서 정품잉크 값이 경제적인 5525 모델로
기울고 있었다.
주 기능으로 양면인쇄, wifi지원 저렴한 잉크값 그리고 복합기
팩스기능은 잇으나 없으나
그래서 인터넷 가격을 모두 검토하고 오프라인 하이마트를 가서 실물을 보고 비교하고 지르려고 했는데..
왠걸 같은 디자인에 같은 스팩에 5520 모델이 2만원 싸게 있었다.
덮석 물었다.
현장 구매... 근데 물건은 없어서 배송을 해준다고 한다.
집에와서 스팩을 꼼꼼히 보니 잉크가 살짝 달라서 약간더 비싸다.
하지만 5525에 비해 정품잉크 값은 살짝비싸지만 5525의 잉크 보다 먼저나온
5520용잉크는 재생잉크가 있다.
재생잉크를 사용할 경우 좀더 경제적이다.
구매 배경이 주저리 주저리 이고....
실제 사용 소감이다.
1 번들잉크는 양이 매우적은듯 하여 벌써 검정잉크 그래프가 줄어든게 보인다.
2 wifi기능은 정말 좋다. 아이패드, 아이폰 에서 바로 airPrint가 된다.
Mac OS 에서도 바로 프린터 모델을 인식해버린다.
wifi기능이 가장 중요한 요소로 잡은 이유가 프린터를 둘 공간이 없어서 애들 놀이방에 장난감 수납장위에
그냥 올려 두어도 전원만 연결하면 인쇄가 되니 무척 좋다.
3 양면인쇄? 음 이게 생각했던 사무용 레이져 프린터기와는 좀 다르다.
일단 작은 잉크젯이라서 종이를 트레이에 많이 넣을수도 없고 인쇄되면 다시 트레이 쪽으로 나오는데
양면인쇄를 하면 나오던 종이가 다시 빨려들어간다. 잉크젯 특성상 잉크가 마르는 시간을 기다려야 되는지
양면인쇄를 하면 LCD화면에 잉크 건조 시간을 기다리는 문구와 함께 대기를 하고 다시 빨려 들어가서 양면인쇄가 된다. 그래서 시간이 엄청 오래 걸린다.
4 인쇄 품질은 2008년 즘에 이천 부모님 집에서 구매한 C5280모델이나 별 차이가 없는듯 하다.
속도도 그 닥 빨라진 느낌도 없고 잉크젯 프린터기는 더이상 발전 할 수 없는듯 하다. 그냥 wifi등에 편의 기술정도가 발전하는 정도 라고 생각 된다.
전체적으로 가격대비 성능으로 아주 만족 스럽다.
초등학교에 가면 복합기가 필요하다고 한다.
복합기가 당장 필요한것도 아닌데 이래 저래 알아보다가 그냥 5520 프린터기를 질렀다.
원래는 잉크 어드벤티지 모델들 4625 , 5525를 고려 하고 있었다.
이 모델들중에 4625는 형이 쓴다고 해서 대강 들은 내용과
거기에 팩스 기능이 빠지고 양면인쇄도 되면서 정품잉크 값이 경제적인 5525 모델로
기울고 있었다.
주 기능으로 양면인쇄, wifi지원 저렴한 잉크값 그리고 복합기
팩스기능은 잇으나 없으나
그래서 인터넷 가격을 모두 검토하고 오프라인 하이마트를 가서 실물을 보고 비교하고 지르려고 했는데..
왠걸 같은 디자인에 같은 스팩에 5520 모델이 2만원 싸게 있었다.
덮석 물었다.
현장 구매... 근데 물건은 없어서 배송을 해준다고 한다.
집에와서 스팩을 꼼꼼히 보니 잉크가 살짝 달라서 약간더 비싸다.
하지만 5525에 비해 정품잉크 값은 살짝비싸지만 5525의 잉크 보다 먼저나온
5520용잉크는 재생잉크가 있다.
재생잉크를 사용할 경우 좀더 경제적이다.
구매 배경이 주저리 주저리 이고....
실제 사용 소감이다.
1 번들잉크는 양이 매우적은듯 하여 벌써 검정잉크 그래프가 줄어든게 보인다.
2 wifi기능은 정말 좋다. 아이패드, 아이폰 에서 바로 airPrint가 된다.
Mac OS 에서도 바로 프린터 모델을 인식해버린다.
wifi기능이 가장 중요한 요소로 잡은 이유가 프린터를 둘 공간이 없어서 애들 놀이방에 장난감 수납장위에
그냥 올려 두어도 전원만 연결하면 인쇄가 되니 무척 좋다.
3 양면인쇄? 음 이게 생각했던 사무용 레이져 프린터기와는 좀 다르다.
일단 작은 잉크젯이라서 종이를 트레이에 많이 넣을수도 없고 인쇄되면 다시 트레이 쪽으로 나오는데
양면인쇄를 하면 나오던 종이가 다시 빨려들어간다. 잉크젯 특성상 잉크가 마르는 시간을 기다려야 되는지
양면인쇄를 하면 LCD화면에 잉크 건조 시간을 기다리는 문구와 함께 대기를 하고 다시 빨려 들어가서 양면인쇄가 된다. 그래서 시간이 엄청 오래 걸린다.
4 인쇄 품질은 2008년 즘에 이천 부모님 집에서 구매한 C5280모델이나 별 차이가 없는듯 하다.
속도도 그 닥 빨라진 느낌도 없고 잉크젯 프린터기는 더이상 발전 할 수 없는듯 하다. 그냥 wifi등에 편의 기술정도가 발전하는 정도 라고 생각 된다.
전체적으로 가격대비 성능으로 아주 만족 스럽다.
[wifi 덕분에 공간에 상관없이 설치]
[아이폰에서 airPrint]
2014년 1월 26일 일요일
os x 타임머신 로컬 스냅샷에 관하여
맥북프로 레티나 256GB SSD모델에서
디스크 공간이 256이기 때문에 디스크 공간에 대해 민감해 졌다.
맥미니에서 관리되던 iPhoto 라이브러리 전체를 복사하고 이에 대한 데이터 백업도 중요하기에 타임머신도 설정 하였다.
아이포토 라이브러리를 최대한 중복 사진과 불필요한 사진을 제거 하여 용량을 많이 줄였다.
그래도 사이즈는 75기가
그런데 이 매킨토시에 관하여 --> 추가 정보 --> 저장 공간 을 확인 하니 남은 용량이 생각 보다
매우 적다.
백업이라는 공간이 차지하고 있다는 것을 알았다.
이걸 검색 하니 타임머신을 USB외장 디스크로 이용할때 맥북과 같은 모바일 디바이스는 로컬 스냅샷을 매시간 마다 작성한다고 한다.
이기능을 중지 시키고 .MobileBackups를 제거 해야 용량이 복구된다는 글도 있다.
sudo tmutil disablelocal
파인더에서 용량을 보면 이 백업이 고려 되지 않은 실제 생각했던 남은 용량이 계산 된다.
하여 알면 독이다.
그냥 이건 무시 하는 거다.
성능이 느려지지도 않고 굳이 중지 시킬 필요 없다.
이 머신에 남은 용량은 파인더에서 표시 해주는 것이라고 봐도 무방 하다.
관련 글 링크는 아래에 있다.
http://support.apple.com/kb/HT4878
디스크 공간이 256이기 때문에 디스크 공간에 대해 민감해 졌다.
맥미니에서 관리되던 iPhoto 라이브러리 전체를 복사하고 이에 대한 데이터 백업도 중요하기에 타임머신도 설정 하였다.
아이포토 라이브러리를 최대한 중복 사진과 불필요한 사진을 제거 하여 용량을 많이 줄였다.
그래도 사이즈는 75기가
그런데 이 매킨토시에 관하여 --> 추가 정보 --> 저장 공간 을 확인 하니 남은 용량이 생각 보다
매우 적다.
백업이라는 공간이 차지하고 있다는 것을 알았다.
이걸 검색 하니 타임머신을 USB외장 디스크로 이용할때 맥북과 같은 모바일 디바이스는 로컬 스냅샷을 매시간 마다 작성한다고 한다.
이기능을 중지 시키고 .MobileBackups를 제거 해야 용량이 복구된다는 글도 있다.
sudo tmutil disablelocal
파인더에서 용량을 보면 이 백업이 고려 되지 않은 실제 생각했던 남은 용량이 계산 된다.
하여 알면 독이다.
그냥 이건 무시 하는 거다.
성능이 느려지지도 않고 굳이 중지 시킬 필요 없다.
이 머신에 남은 용량은 파인더에서 표시 해주는 것이라고 봐도 무방 하다.
관련 글 링크는 아래에 있다.
http://support.apple.com/kb/HT4878
위 그림에서 보듯이 256기가 맥북프로에 OS랑 사진 이랑 앱 그래서 남은 용량은
이 매킨토시에 관하여 보다 많이 남아 있다.
백업은 알아서 관리되는 사이즈 이고 이는 OS가 디스크 공간이 부족하면 지우기도 하는
사용 가능한 공간이라고 생각해도 된다.
AirServer
거실에 구형 LCD TV는 그 흔한 USB 재생 능력도 없다.
여기에 2007 mac mini가 영화 감상용으로 붙어 있다.
그리고 2012 late mac mini가 주력 PC였으나 최근 영입한 2013 13" mbpr 이 새로 추가 되었다.
32"LCD tv를 좀더 가족과 함께 쓰려면
iphone / ipad / mbpr 에 화면을 LCD TV에 보여주고 싶다.
그래서 AirServer 를 설치 했다.
물론 Mac mini 상태가 cpu 1.83 core2duo 이고 메모리 3GB에 그래픽은 내장 GMA950 램64 라서기대하기는 힘들지만 그래도 볼만은 하다.
물론 레이싱 게임을 iphone이나 ipad에서 돌리고 TV로 하는건 못볼지경이지만
간단한 동영상이나 사진은 아주 볼만 하다.
물론 사진이랑 동여상이라면 이걸 그냥 맥미니로 플레이해도 되지만 아이패드 / 아이폰 / 맥북프로의 화면이 TV에 나온다는건 우리 아이들에겐 아주 신기한 상황이다.
먼 훗날 더 좋은 TV와 2012맥미니가 더이상 쓸모가 없어져 TV 아래에 들어가게 되면
좀더 활용이 늘어 날려나??
그땐 또다른 세상이 펼쳐질려나?
어째든 지금은 그냥 HDMI케이블 연결 보단 좋다.!!
여기에 2007 mac mini가 영화 감상용으로 붙어 있다.
그리고 2012 late mac mini가 주력 PC였으나 최근 영입한 2013 13" mbpr 이 새로 추가 되었다.
32"LCD tv를 좀더 가족과 함께 쓰려면
iphone / ipad / mbpr 에 화면을 LCD TV에 보여주고 싶다.
그래서 AirServer 를 설치 했다.
물론 Mac mini 상태가 cpu 1.83 core2duo 이고 메모리 3GB에 그래픽은 내장 GMA950 램64 라서기대하기는 힘들지만 그래도 볼만은 하다.
물론 레이싱 게임을 iphone이나 ipad에서 돌리고 TV로 하는건 못볼지경이지만
간단한 동영상이나 사진은 아주 볼만 하다.
물론 사진이랑 동여상이라면 이걸 그냥 맥미니로 플레이해도 되지만 아이패드 / 아이폰 / 맥북프로의 화면이 TV에 나온다는건 우리 아이들에겐 아주 신기한 상황이다.
먼 훗날 더 좋은 TV와 2012맥미니가 더이상 쓸모가 없어져 TV 아래에 들어가게 되면
좀더 활용이 늘어 날려나??
그땐 또다른 세상이 펼쳐질려나?
어째든 지금은 그냥 HDMI케이블 연결 보단 좋다.!!
2014년 1월 16일 목요일
iPhoto 라이브러리를 다른 컴퓨터에 이동하기
디렉토리로 관리되고 있던 사진들을 일단 모두 퍼부었고
오래된 사진들은 N드라이브에 내 계정과 와이프 계정에 나누어 저장 되어 있다.
맥미니가 아무리 램이 16기가 이고 i7 쿼드 코어라고 해도 사진 파일이 많아지고 섬네일을
조금 작게 설정하니 아이포토 로딩은 좀 걸리는듯 했다.
문득 오늘 새로운 레티나 맥북 프로에서 엄청나게 빠른 SSD에
아이포토 라이브러리가 있다면 얼마나 빠를까?
그리고 마나님이 애기들 사진을 언제든지 꺼내 볼수 있다면 좋아라 하겠지?
그런데 iPhoto 라이브러리는 어떻게 옮기는가?
이러한 질문에 명확한 답을 찾기가 쉽지 않았다.
이것은? 정말? 그냥 복사?
그래서 맥미니를 부팅하고 공유 설정 하고 맥북프로에서 복사를 했다.
iptime A2004NS 기가비트에 무선도 867Mbps 아무리 용량이 커도 금방 복사 되겟지....
남은 시간 1일... 헐!
USB3.0으로 금방 몇분만에 외장하드로 아이포토 라이브러리를 복사하고
다시 USB3.0으로 맥북프로에 복사..
그리고 아이포토 수행 하니 섬네일 생성한다고 몇분 그래프가 올라가더니
아주 잘된다. SSD덕분에 로딩 없이 아이포토가 아주 빠르게 실행 된다.
피드 구독하기:
덧글 (Atom)